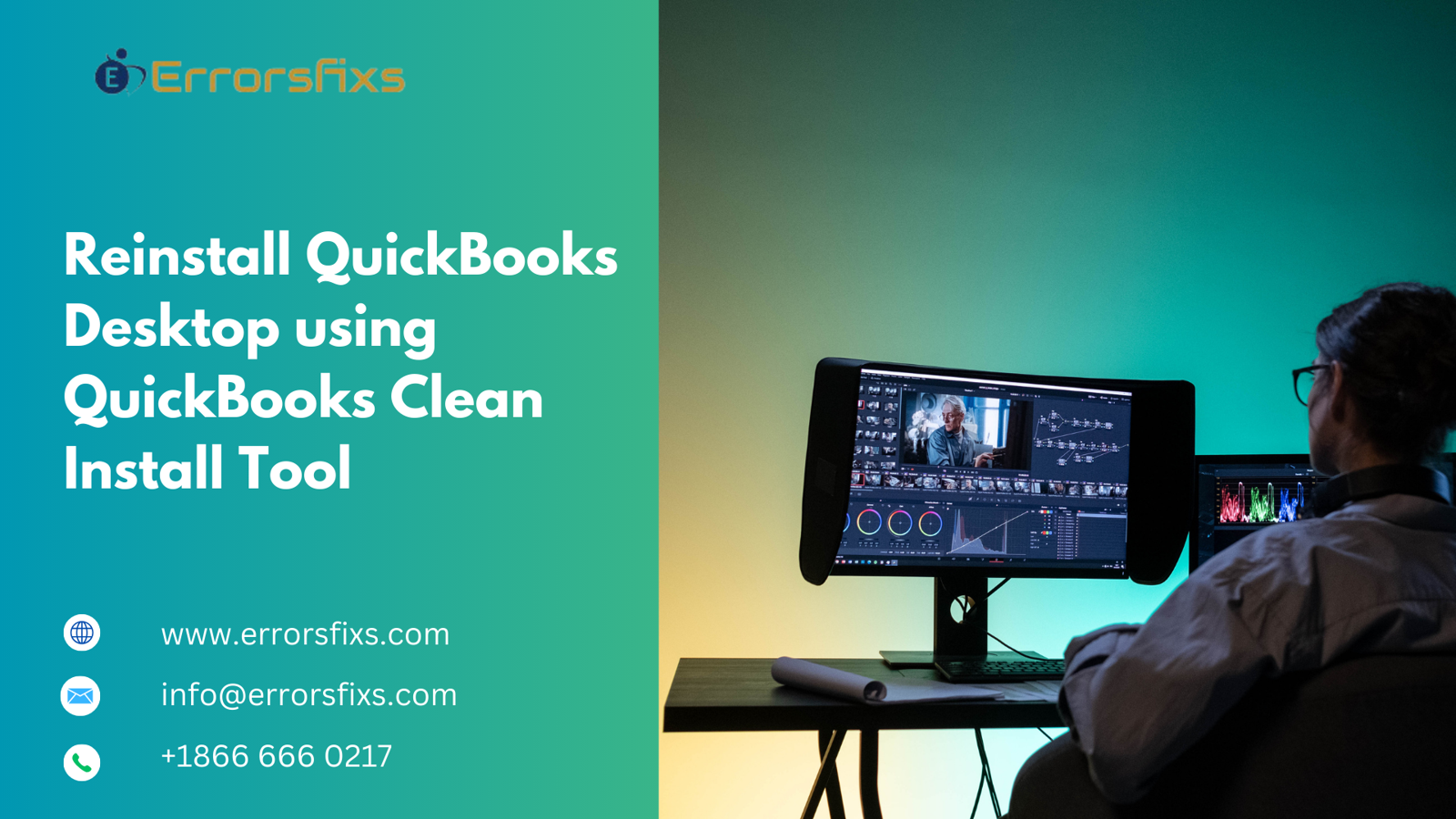
If you’re facing persistent issues with QuickBooks Desktop, a clean reinstall can often be the best solution. The QuickBooks Clean Install Tool is a specialized tool designed to help you remove QuickBooks completely from your system, allowing for a fresh installation. This guide will provide detailed steps to reinstall QuickBooks Desktop using the QuickBooks Clean Install Tool, ensuring your software runs smoothly.
Understanding the QuickBooks Clean Install Tool
The QuickBooks Clean Install Tool helps you uninstall QuickBooks Desktop and remove any leftover files or registry entries. This process is essential when standard uninstallation doesn’t resolve issues like software errors, installation failures, or performance problems. By using this tool, you can ensure that the installation environment is clean and free of conflicts.
Step 1: Prepare for the Clean Install
Backup Your Company Files
Before proceeding with the uninstallation, it’s crucial to back up your company files. This ensures that you do not lose any critical data during the process.
Open QuickBooks Desktop.
Navigate to the File menu, select Back Up Company, and then choose Create Local Backup.
Follow the prompts to save your backup to a secure location.
Deactivate Your License (Optional)
If you plan to move QuickBooks to another computer or need to deactivate the license:
Open QuickBooks.
Go to the Help menu and select Deactivate QuickBooks.
Download the QuickBooks Clean Install Tool
Visit the official Intuit website.
Search for the QuickBooks Clean Install Tool and download it to your computer.
Step 2: Uninstall QuickBooks Desktop
For Windows Users
Close QuickBooks: Ensure that QuickBooks is not running.
Access Control Panel:
Click the Start button or press the Windows key.
Type Control Panel and press Enter.
Navigate to Programs and Features:
Select Programs or Programs and Features.
Find QuickBooks Desktop in the list of installed applications.
Uninstall QuickBooks:
Right-click on QuickBooks Desktop and choose Uninstall.
Follow the prompts to complete the uninstallation process.
Delete Remaining Files:
After uninstallation, navigate to the following directories and delete any leftover files:
C:\Program Files\Intuit\QuickBooks [Year]C:\ProgramData\Intuit\QuickBooks [Year]C:\Users\[Your Username]\AppData\Local\Intuit\QuickBooks [Year]
For Mac Users
Close QuickBooks: Make sure the application is not running.
Open Finder:
Click on Finder in the Dock.
Go to Applications:
Locate QuickBooks Desktop in the Applications folder.
Move to Trash:
Drag QuickBooks to the Trash or right-click and select Move to Trash.
Remove Additional Files:
Go to
~/Library/Preferencesand~/Library/Application Supportto delete any leftover QuickBooks folders.
Step 3: Use the QuickBooks Clean Install Tool
Once QuickBooks is uninstalled, you can use the QuickBooks Clean Install Tool to ensure that all remnants of the software are removed.
Run the Clean Install Tool:
Locate the downloaded QuickBooks Clean Install Tool on your computer.
Double-click the file to run it.
Follow the Prompts:
The tool will guide you through the process of removing all QuickBooks files and settings from your system.
Choose Your QuickBooks Version:
When prompted, select the version of QuickBooks you are reinstalling.
Complete the Clean Installation:
Allow the tool to finish its process, which may take several minutes.
Step 4: Reinstall QuickBooks Desktop
Download the QuickBooks Installer
Visit the Official QuickBooks Website:
Go to the Intuit website and navigate to the Downloads section.
Select Your Version:
Choose the version of QuickBooks Desktop you want to reinstall.
Download the Installer:
Save the installer file to your computer, noting the location.
Installation Process
Locate the Installer:
Navigate to the folder where the installer was downloaded.
Run the Installer:
Double-click the installer file to initiate the installation process.
Follow On-Screen Instructions:
Accept the license agreement and click Next.
Choose the installation type: Express or Custom. Express is recommended for most users.
Enter License Information:
When prompted, enter your license and product number.
Select Installation Location:
Choose the folder where you want to install QuickBooks or accept the default location.
Complete the Installation:
Click Install and wait for the installation to finish. This may take several minutes.
Activate QuickBooks:
After installation, launch QuickBooks and follow the prompts to activate the software using your license and product number.
Step 5: Restore Your Company File
Once QuickBooks is reinstalled, you’ll want to restore your company files to continue your work:
Open QuickBooks:
Launch the application after installation.
Restore Backup:
Navigate to the File menu, select Open or Restore Company, and choose Restore a backup copy.
Follow the prompts to locate your backup file and restore your data.
Step 6: Update QuickBooks
To ensure you’re using the latest version, check for updates:
Open QuickBooks:
Go to the Help menu and select Update QuickBooks Desktop.
Check for Updates:
Click on Update Now and follow the prompts to install any available updates.
Step 7: Verify Your Installation
To confirm that QuickBooks has been successfully reinstalled:
Launch QuickBooks:
Open the application and check for any error messages.
Review Company Files:
Ensure your company files are accessible and data integrity is intact.
Conclusion
Reinstalling QuickBooks Desktop using the QuickBooks Clean Install Tool can effectively resolve various issues, restoring the software to optimal functionality. By following these steps meticulously, you can ensure a smooth uninstallation and reinstallation process. Remember to always back up your data before making significant changes and keep your QuickBooks updated for the best performance and security. If you encounter ongoing issues after reinstalling, consider reaching out to QuickBooks Support for further assistance.
Visit us :- https://www.errorsfixs.com/clean-install-quickbooks-desktop-tool/



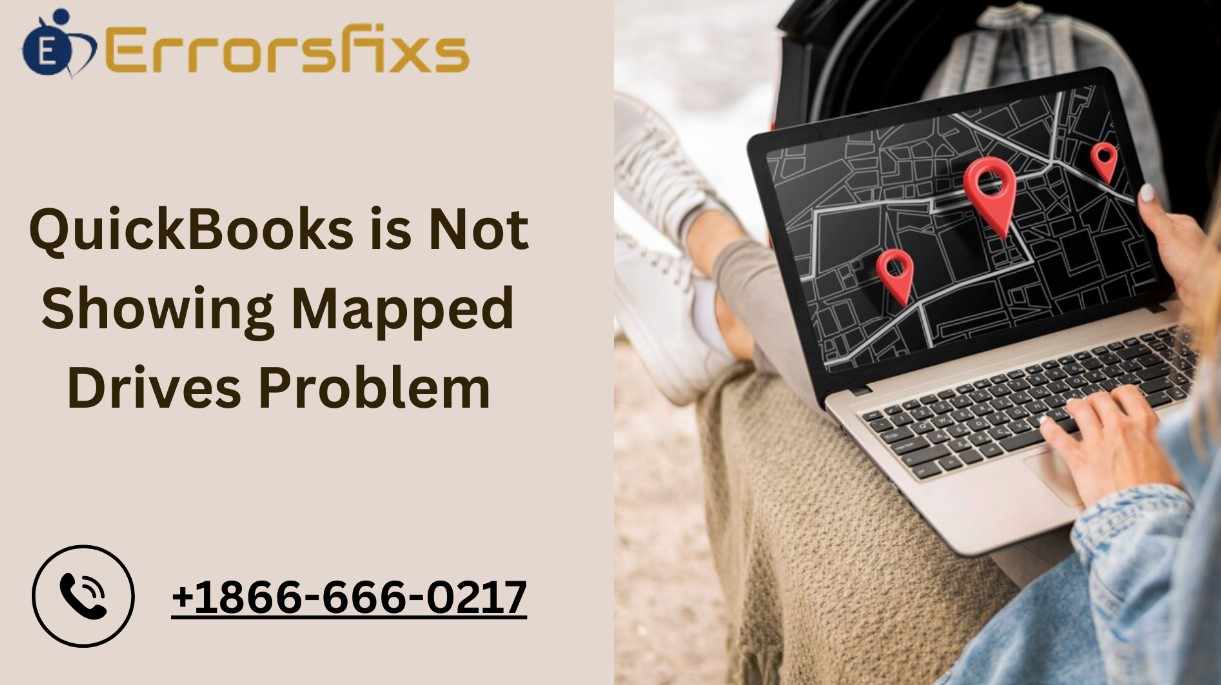
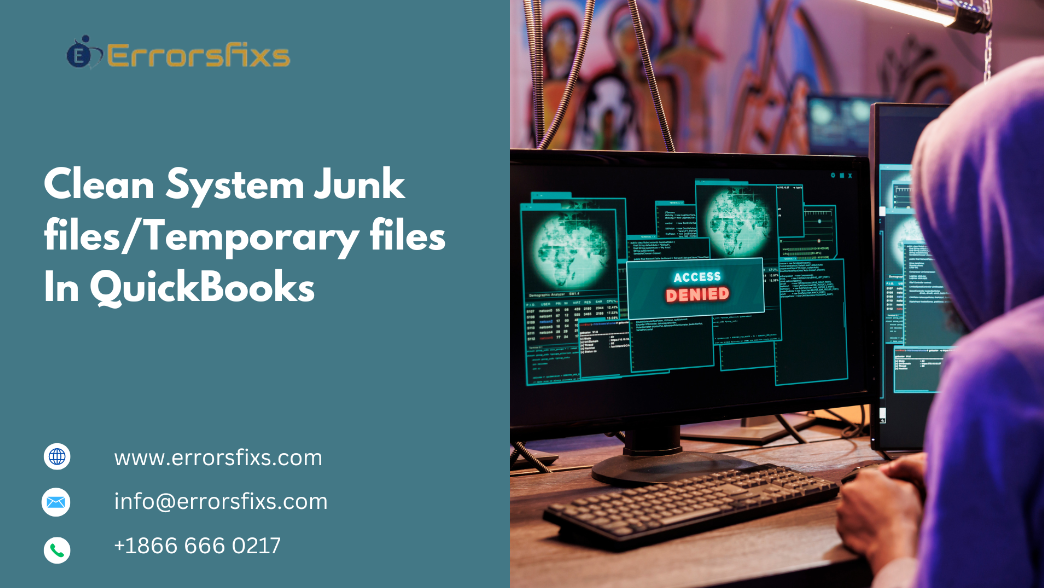
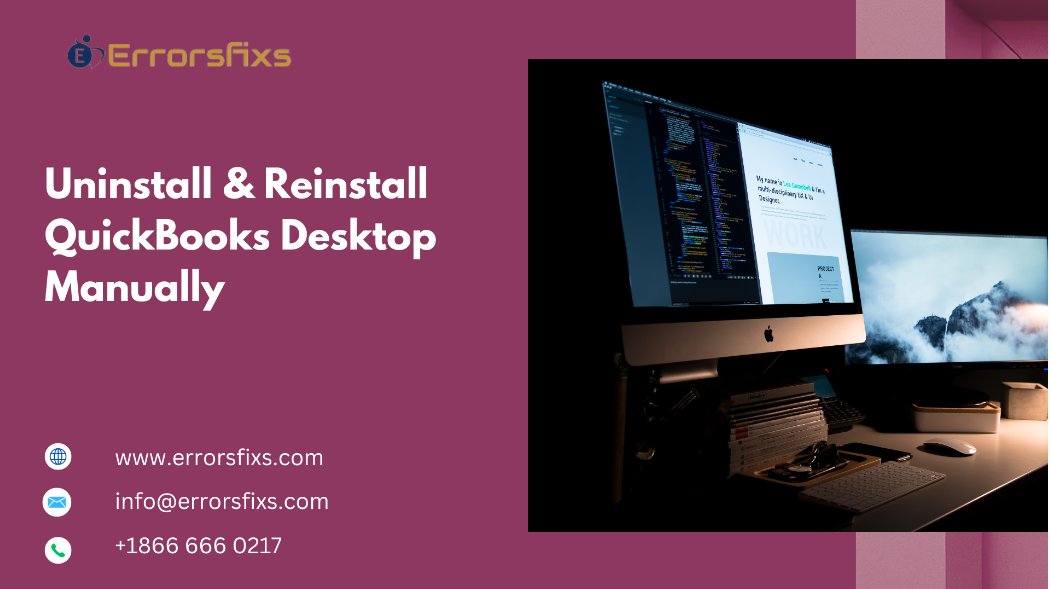
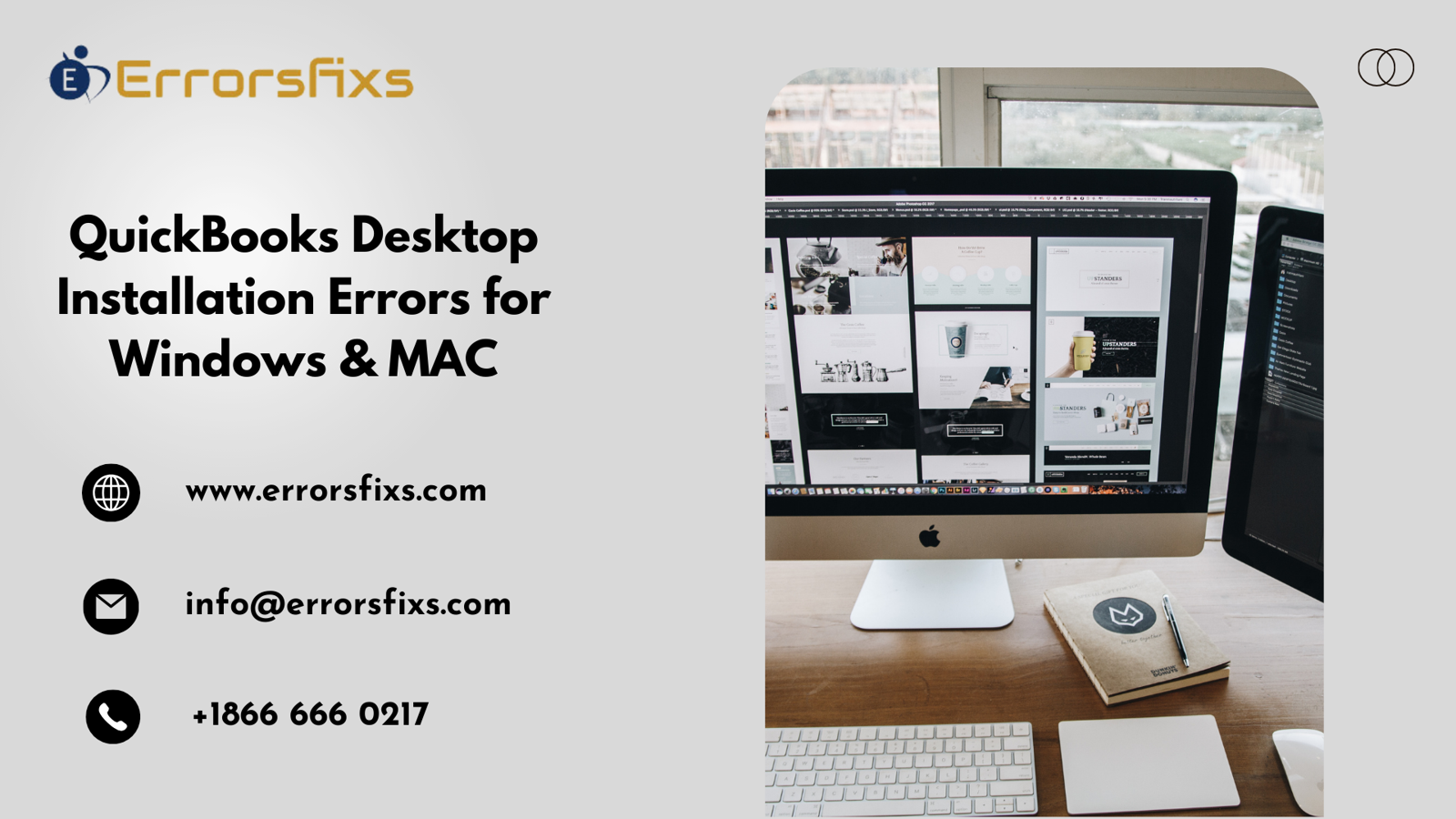

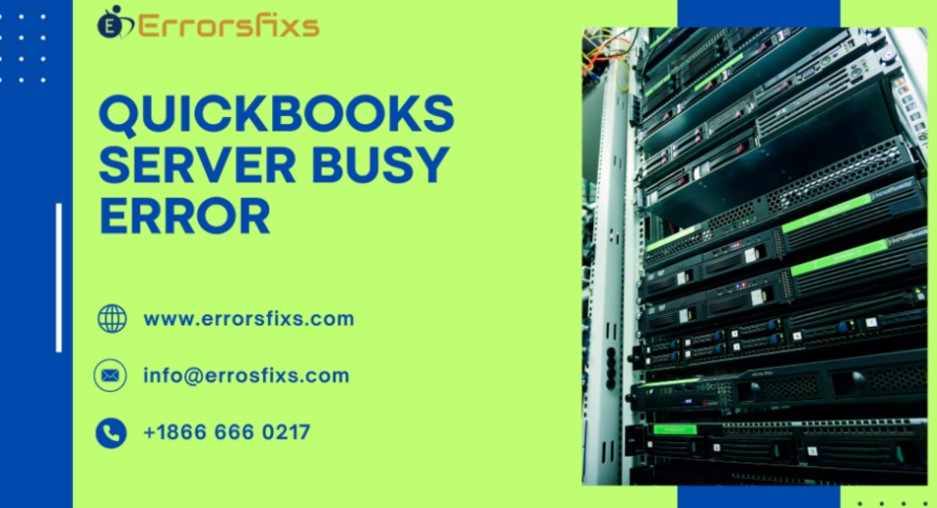











Write a comment ...