
Maintaining the smooth operation of QuickBooks, especially in a multi-user environment, often requires ensuring that both individual computers and the server hosting the QuickBooks company file are running efficiently. Rebooting these systems can resolve various issues, such as software glitches, network connectivity problems, and performance slowdowns. This guide provides a detailed, step-by-step approach to quickly rebooting your computer system and server to ensure optimal QuickBooks performance.
Why Reboot Your System and Server?
Rebooting your computer and server helps clear temporary files, reset network settings, and refresh system resources. This can resolve issues such as:
Slow performance and freezing.
Network connectivity problems.
Software glitches and errors.
Memory leaks and high CPU usage.
Regularly rebooting your systems can prevent many common problems and keep your QuickBooks environment running smoothly.
Preparing to Reboot
Before rebooting, it’s important to ensure that you have saved your work and informed all QuickBooks users in a multi-user setup to avoid data loss or disruption.
Step 1: Save Your Work
Ensure that all open files and applications are saved. In QuickBooks, make sure that any ongoing transactions are completed and that you have backed up your data if necessary.
Step 2: Notify Users
If you are in a multi-user environment, notify all users about the planned reboot. Ask them to save their work and close QuickBooks to prevent any data corruption or loss.
Step 3: Close QuickBooks
Make sure QuickBooks is closed on all workstations and the server. This ensures that no data is being written or read during the reboot process.
Rebooting Individual Computers
Follow these steps to reboot individual computers that are running QuickBooks:
Windows Computers:
Close All Applications: Make sure all programs, including QuickBooks, are closed.
Save Work: Ensure that all files and documents are saved.
Click on Start Menu: Click the Start button at the bottom-left corner of the screen.
Select Restart:
Click the power icon and select "Restart."
Alternatively, press
Ctrl + Alt + Deleteand select "Restart" from the power options.
Wait for Reboot: Allow the computer to fully reboot. This may take a few minutes.
Mac Computers:
Close All Applications: Ensure all applications are closed.
Save Work: Save any open files and documents.
Click on Apple Menu: Click the Apple logo at the top-left corner of the screen.
Select Restart:
Click "Restart" from the drop-down menu.
Confirm the restart when prompted.
Wait for Reboot: Allow the Mac to reboot completely. This may take a few minutes.
Rebooting the QuickBooks Server
The server hosting the QuickBooks company file is critical for multi-user environments. Rebooting the server requires careful steps to avoid disrupting ongoing tasks.
Step 1: Inform All Users
Notify all users that the server will be rebooted and ask them to close QuickBooks.
Step 2: Close QuickBooks on Server
Ensure QuickBooks is closed on the server. This can be done by:
Closing QuickBooks Desktop on the server.
Stopping the QuickBooks Database Server Manager service.
Step 3: Save and Close Other Applications
Make sure all other applications running on the server are saved and closed.
Step 4: Initiate Server Reboot
Depending on the server's operating system, follow these steps:
Windows Server:
Open Start Menu: Click the Start button.
Select Restart:
Click the power icon and select "Restart."
Alternatively, press
Ctrl + Alt + Deleteand select "Restart" from the power options.
Wait for Reboot: Allow the server to fully reboot. This may take a few minutes.
Linux Server:
Open Terminal:
Use SSH to connect to the server if you are not physically at the server.
Run Reboot Command:
Type
sudo rebootand press Enter.
Wait for Reboot: Allow the server to fully reboot. This may take a few minutes.
Mac Server:
Click on Apple Menu: Click the Apple logo at the top-left corner of the screen.
Select Restart:
Click "Restart" from the drop-down menu.
Confirm the restart when prompted.
Wait for Reboot: Allow the Mac server to reboot completely. This may take a few minutes.
Post-Reboot Steps
After rebooting both individual computers and the server, there are a few steps to ensure everything is back to normal.
Step 1: Verify Network Connectivity
Ensure that all computers and the server are connected to the network and can communicate with each other.
Step 2: Start QuickBooks Database Server Manager
On the server, start the QuickBooks Database Server Manager to ensure that it is running and can host the company file.
Step 3: Open QuickBooks
Open QuickBooks on the server first, then on the individual computers. Verify that the company file can be accessed without any issues.
Step 4: Check for Errors
Monitor QuickBooks for any error messages or unusual behavior. If any issues arise, consider consulting QuickBooks support or a certified QuickBooks ProAdvisor.
Step 5: Inform Users
Notify all users that the systems and server have been rebooted and that they can resume using QuickBooks.
Additional Tips
Scheduled Reboots:
Consider scheduling regular reboots for both individual computers and the server. This can be done during off-hours to minimize disruption.
Backup Before Reboot:
Always perform a backup of your QuickBooks data before rebooting the server. This ensures that you have a recent copy of your data in case of any issues.
Monitor System Performance:
Regularly monitor the performance of your computers and server. Keep an eye on factors such as CPU usage, memory usage, and disk space to preemptively address any potential issues.
Conclusion
Rebooting your computer system and server is a simple yet effective way to maintain the performance and reliability of QuickBooks. By following these steps, you can ensure that your QuickBooks environment runs smoothly, minimizing downtime and preventing data loss. Regular maintenance, including scheduled reboots and monitoring system performance, can help keep your financial operations seamless and efficient.
Visit us:- https://www.errorsfixs.com/quickly-reboot-your-system-and-server-for-quickbooks/


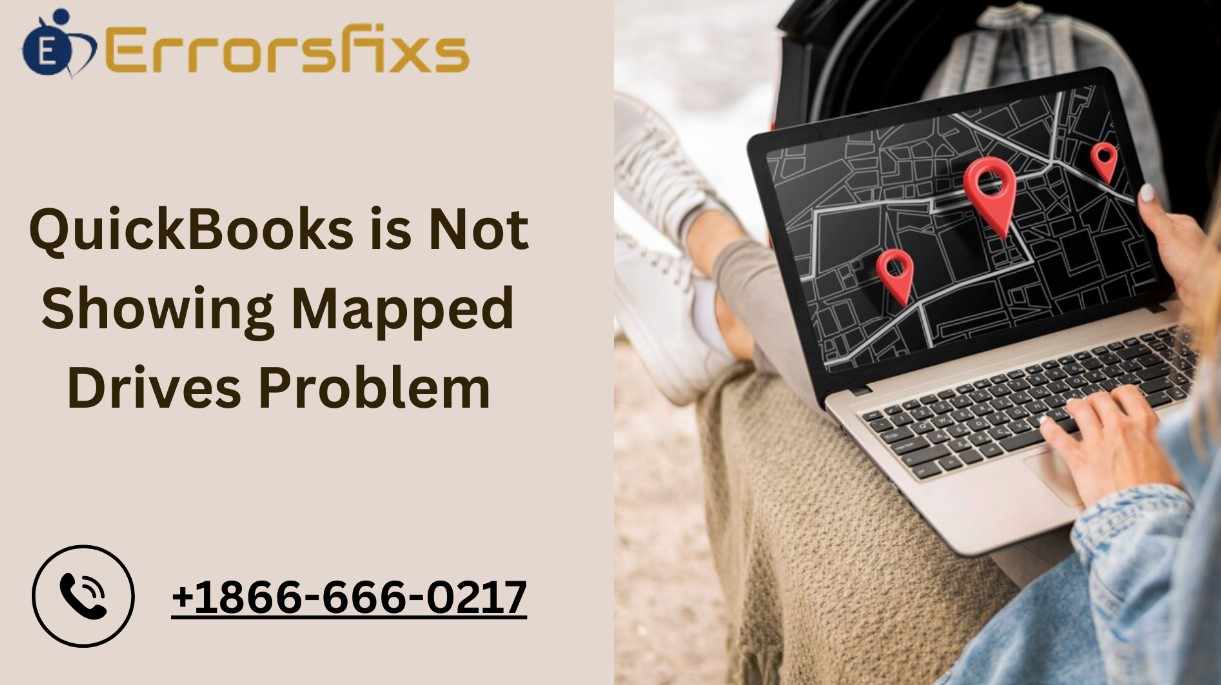
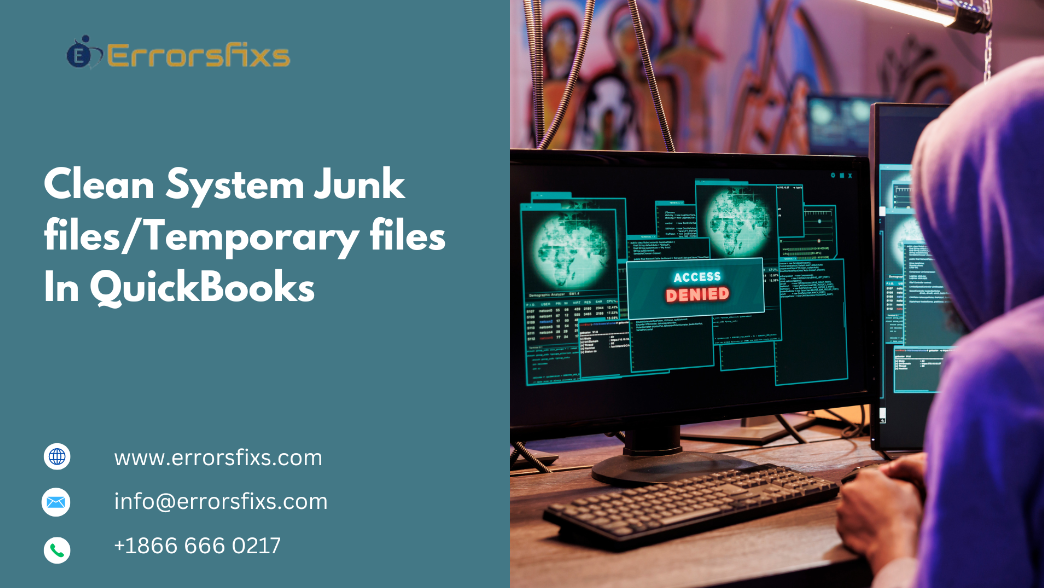
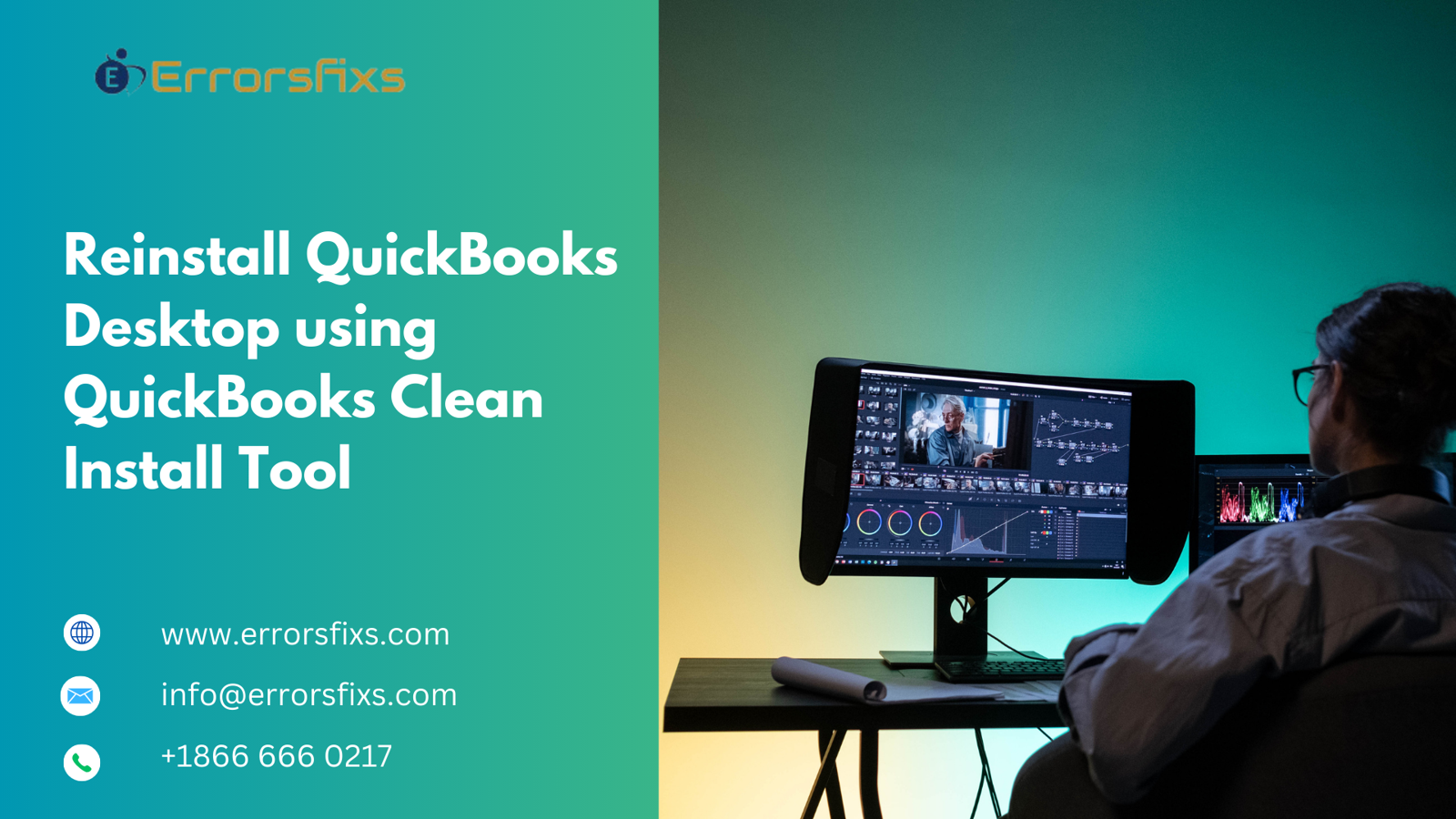
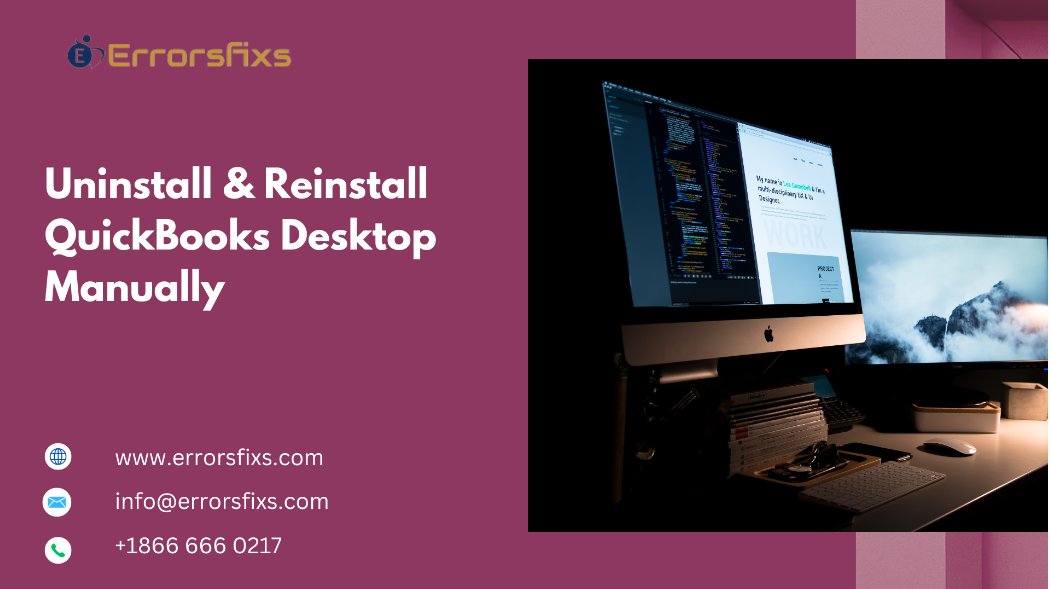
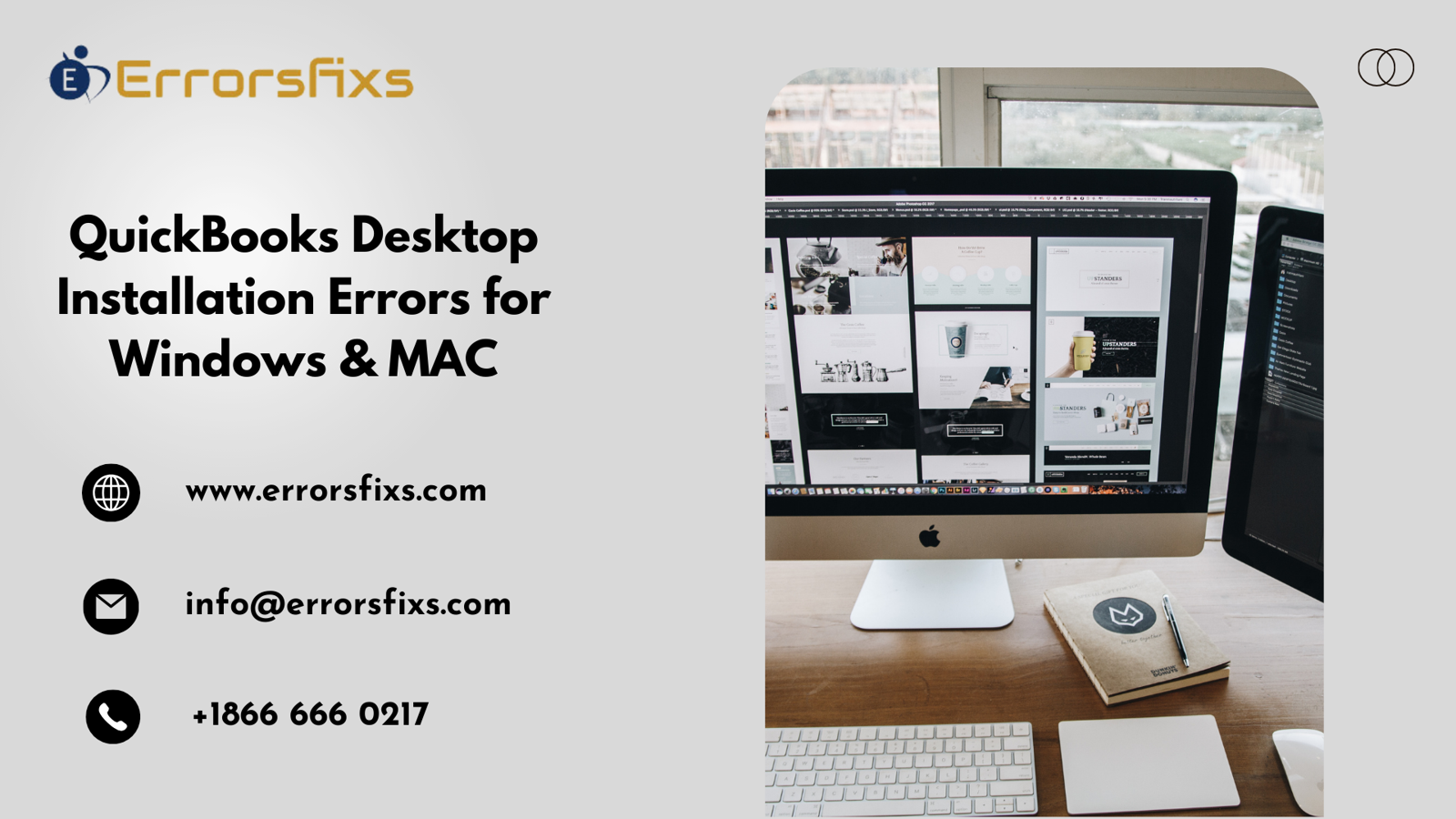

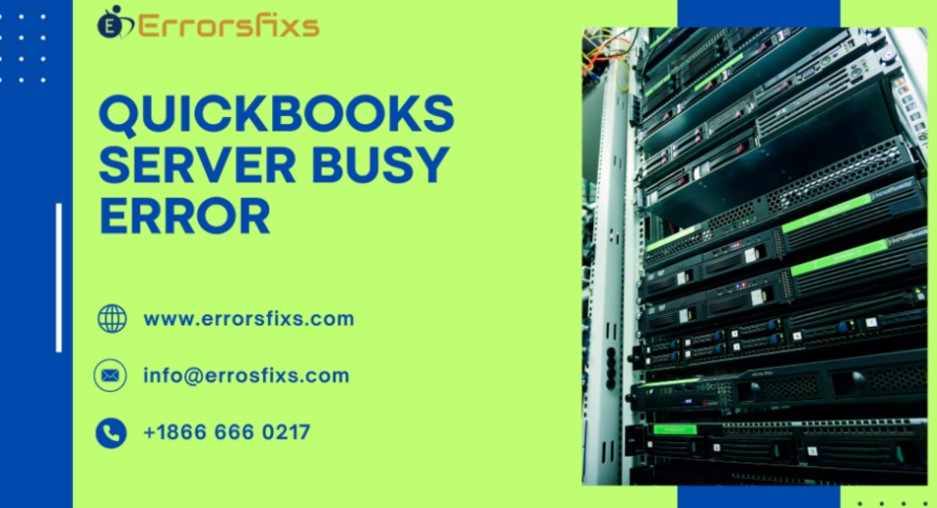











Write a comment ...