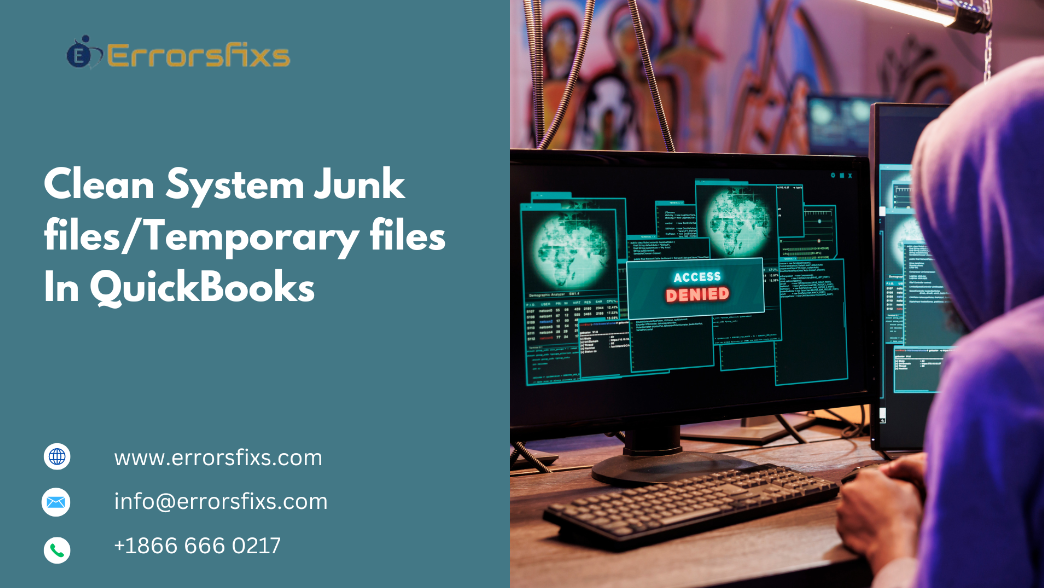
Maintaining the performance of QuickBooks Desktop is crucial for ensuring that your accounting processes run smoothly. Over time, temporary files and system junk can accumulate, leading to slower performance, errors, and various operational issues. This guide will explain how to clean system junk files and temporary files in QuickBooks, helping you optimize the software for better efficiency.
Understanding Temporary Files and System Junk
What Are Temporary Files?
Temporary files are created by applications, including QuickBooks, to store data temporarily while tasks are being performed. These files can include:
Installation Files: Created during the installation of software updates or new applications.
Cache Files: Used to speed up the application’s performance by storing frequently accessed data.
Backup Files: Created by QuickBooks during backup processes, often not deleted afterward.
Why Clean Temporary Files?
Cleaning temporary files is essential because:
Performance Improvement: Removing unnecessary files can speed up QuickBooks and improve overall system performance.
Storage Space: Temporary files can consume significant disk space, leading to potential storage issues.
Error Prevention: Old or corrupted temporary files can cause errors or unexpected behavior in QuickBooks.
Step 1: Backup Your Data
Before proceeding with any cleaning processes, it's vital to back up your QuickBooks company files and any other important data:
Open QuickBooks Desktop.
Go to the File menu, select Back Up Company, and then choose Create Local Backup.
Follow the prompts to create a backup and save it to a secure location.
Step 2: Use the QuickBooks Built-in Cleanup Tools
QuickBooks offers built-in tools that can help you clean up temporary files and optimize your data.
Verify Data and Rebuild Data Utilities
These utilities help check for issues within your QuickBooks files and can fix minor problems that may lead to performance issues.
Open QuickBooks and select your company file.
Navigate to the File menu, then select Utilities.
Choose Verify Data to check for issues. If problems are detected, repeat the process and select Rebuild Data to fix them.
Clear Recent Transactions
Clearing recent transactions can reduce clutter within QuickBooks:
Go to the File menu, select Recent Transactions, and choose Clear Recent Transactions.
Confirm the action to remove temporary transaction records.
Step 3: Manually Remove Temporary Files
In addition to using QuickBooks’ built-in tools, you can manually delete temporary files from your system.
For Windows Users
Access Disk Cleanup:
Press Windows + R to open the Run dialog.
Type
cleanmgrand press Enter.
Select the Drive:
Choose the drive where QuickBooks is installed (typically
C:) and click OK.
Choose File Types:
In the Disk Cleanup dialog, check the boxes for:
Temporary files
Temporary Internet Files
Recycle Bin
Click OK to remove these files.
Manually Delete QuickBooks Temporary Files
Open File Explorer:
Navigate to the following directory:
C:\Users\[Your Username]\AppData\Local\Temp.
Locate QuickBooks Files:
Look for any files or folders related to QuickBooks and delete them. Be cautious to only delete files that are clearly temporary.
Clear Windows Temp Folder
Open Run Dialog:
Press Windows + R, type
%temp%, and press Enter.
Delete Temp Files:
Select all files in this folder and delete them. Some files may be in use, and you can skip those.
For Mac Users
Open Finder:
Click on Go in the menu bar and select Go to Folder.
Navigate to Temporary Files:
Type
~/Library/Cachesand press Enter.Locate QuickBooks-related folders and delete them.
Clear System Junk:
Go to
~/Library/Preferencesand remove any outdated QuickBooks preference files.
Step 4: Clean Up QuickBooks Company Files
Beyond system junk, it's essential to clean up your QuickBooks company files.
Use the Clean Up Company File Tool
Open QuickBooks.
Go to the File menu, select Utilities, and choose Clean Up Company File.
Follow the prompts to remove unused lists, accounts, and other unnecessary data.
Archive Older Data
To reduce the size of your company file and improve performance:
Create an Archive: Go to the File menu, select Utilities, and then choose Archive Company File.
Follow the prompts to archive old transactions and reduce file size.
Step 5: Utilize Third-Party Cleaning Tools (Optional)
If manual cleanup seems overwhelming, you might consider third-party tools designed for system cleanup. Some popular options include:
CCleaner: This tool helps clean up junk files across your system, including temporary files associated with QuickBooks.
Glary Utilities: Offers a comprehensive set of tools for system optimization, including file cleanup and registry repair.
Always ensure that any third-party tools you use are reputable and compatible with your operating system.
Step 6: Regular Maintenance Tips
To prevent the accumulation of junk files in the future, consider implementing regular maintenance practices:
Schedule Regular Cleanups
Set a monthly schedule to clean up temporary files and perform QuickBooks maintenance tasks. Regular cleanups can prevent performance degradation over time.
Monitor Disk Space
Keep an eye on your hard drive space. If disk space becomes low, it may indicate the need for immediate cleanup.
Update QuickBooks Regularly
Ensure you’re using the latest version of QuickBooks. Regular updates can help improve performance and reduce the likelihood of errors.
Step 7: Troubleshoot Performance Issues
If, after cleaning, you still experience performance issues, consider the following troubleshooting steps:
Check for Software Conflicts: Ensure that no other software is conflicting with QuickBooks.
Increase System Resources: Consider upgrading your RAM or switching to a solid-state drive (SSD) for faster performance.
Check Internet Connection: A slow or unstable internet connection can affect QuickBooks performance, especially if using online features.
Conclusion
Cleaning system junk files and temporary files in QuickBooks is an essential part of maintaining the software’s performance. By following the steps outlined in this guide, you can effectively remove unnecessary files and optimize your QuickBooks experience. Regular maintenance will not only improve speed and efficiency but also prevent potential errors and issues from arising in the future. Remember to back up your data before making significant changes and periodically revisit your cleaning routine to ensure long-term performance stability.
Visit us:- https://www.errorsfixs.com/clean-system-junk-files-in-quickbooks/



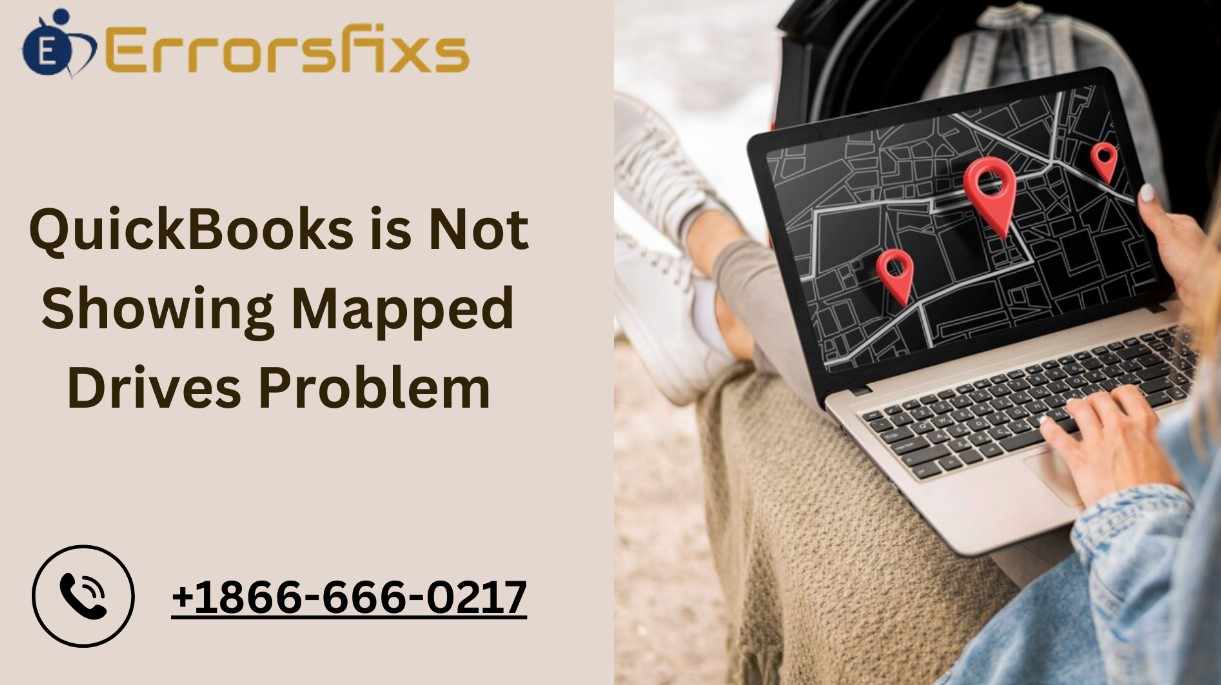
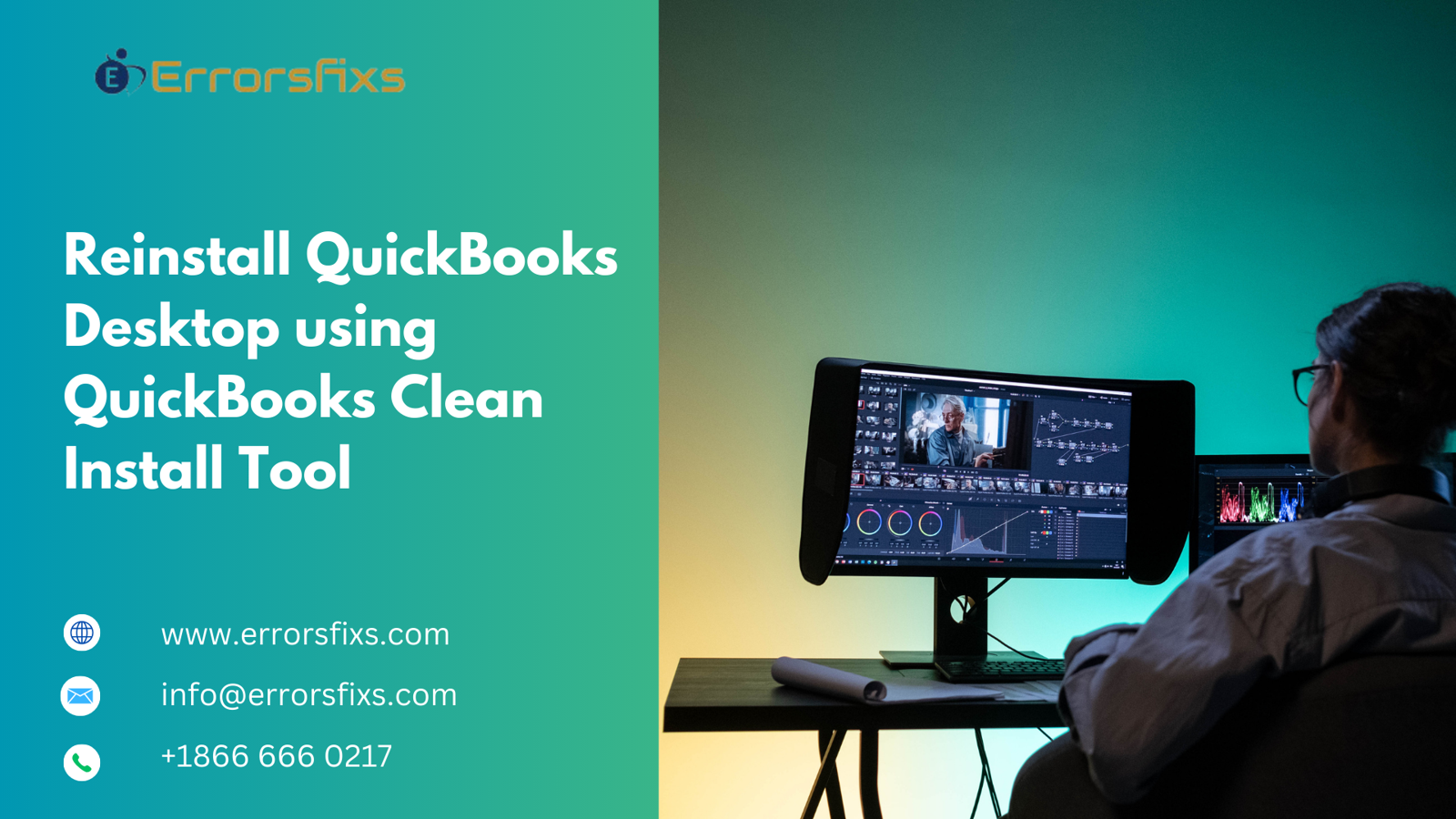
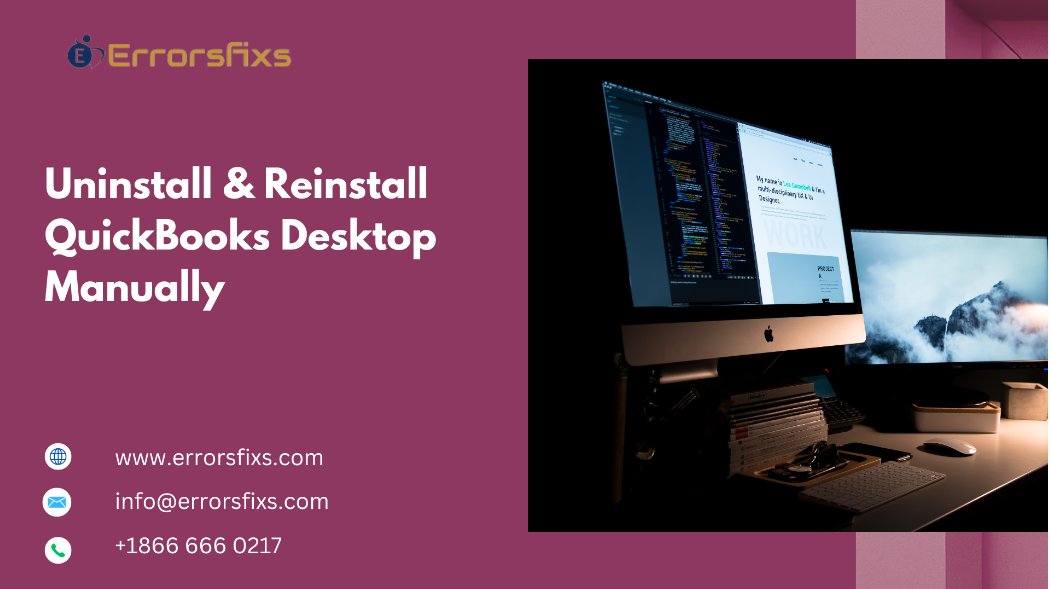
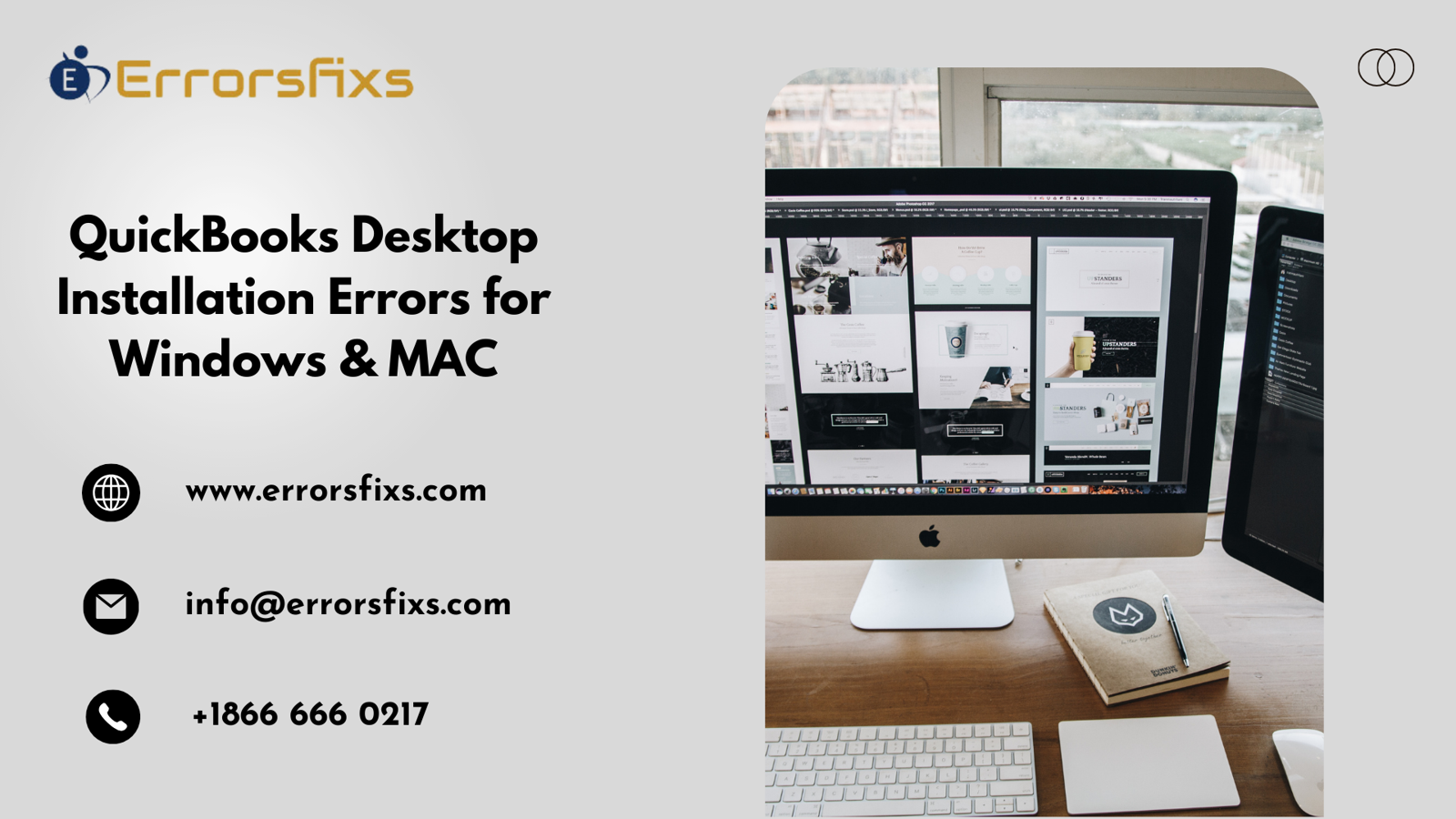

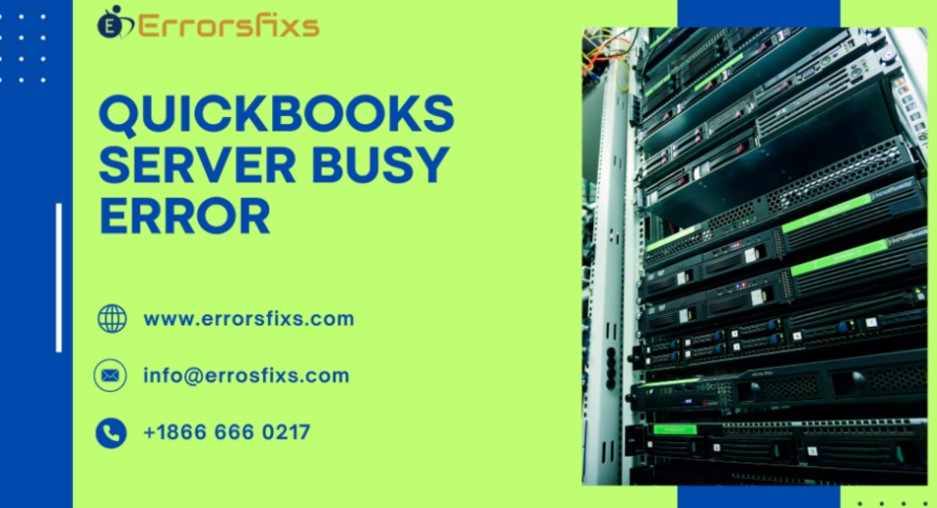











Write a comment ...