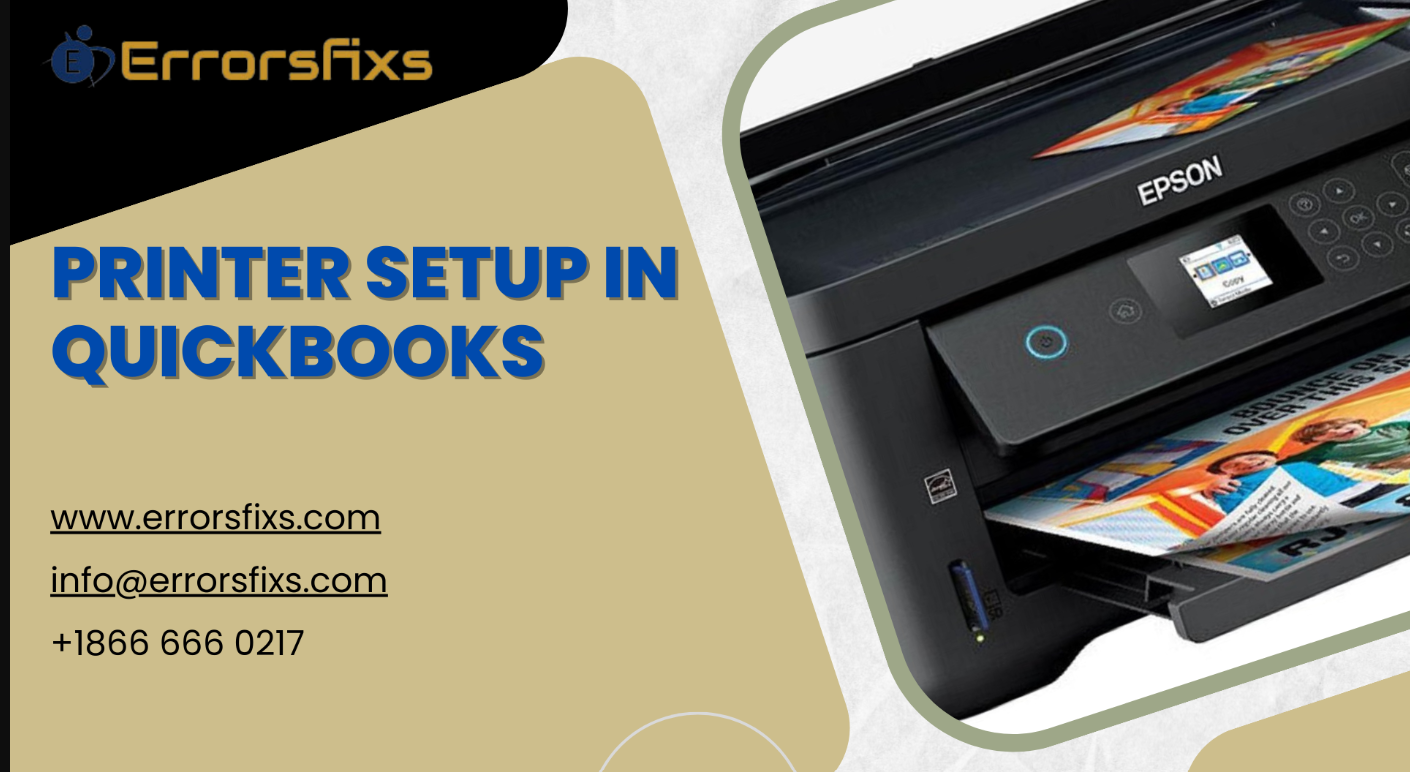
Printer setup in QuickBooks is an essential task for any business that relies on this accounting software for managing finances, invoices, and other important documents. This guide will walk you through the steps necessary to ensure that your printer is correctly set up and ready to handle all your printing needs within QuickBooks. Whether you're using a local printer connected directly to your computer or a network printer, the process is straightforward and can be completed in a few simple steps.
Step 1: Ensure Printer Compatibility
Before you begin the setup process, it's crucial to ensure that your printer is compatible with QuickBooks. Most modern printers are compatible, but checking your printer's specifications against QuickBooks' requirements can save you from potential headaches. Consult your printer's manual or the manufacturer's website for compatibility information.
Step 2: Install Printer Drivers
Printer drivers are essential software that allows your computer and applications like QuickBooks to communicate with the printer. If your printer is newly purchased, it should come with an installation disc or a link to download the latest drivers. Follow these steps to install the drivers:
Insert the Installation Disc or Download Drivers: If using a disc, insert it into your computer’s disc drive. If downloading, visit the printer manufacturer’s website, locate the drivers section, and download the correct driver for your printer model and operating system.
Run the Installation Program: Follow the on-screen instructions to install the drivers. This typically involves agreeing to the terms and conditions and selecting installation preferences.
Connect the Printer: If prompted, connect your printer to the computer using a USB cable or connect it to your network if it’s a wireless printer.
Complete the Installation: Once the drivers are installed, you might need to restart your computer to finalize the process.
Step 3: Configure Printer Settings in Windows/Mac
After installing the printer drivers, configure the printer settings on your operating system to ensure that it is set up correctly.
For Windows:
Open Control Panel: Go to the Start menu, type “Control Panel,” and open it.
Devices and Printers: Select “Devices and Printers.”
Add a Printer: Click on “Add a printer” if your printer isn’t listed. Follow the on-screen instructions to add your printer.
Set as Default Printer: Right-click on your printer and select “Set as default printer.”
For Mac:
System Preferences: Open “System Preferences” from the Apple menu.
Printers & Scanners: Select “Printers & Scanners.”
Add Printer: Click the “+” button to add a printer if it’s not listed. Select your printer from the list and follow the instructions.
Set as Default Printer: Right-click (or Control-click) on your printer and choose “Set default printer.”
Step 4: Printer Setup in QuickBooks
With your printer now set up on your operating system, it’s time to configure it within QuickBooks.
Open QuickBooks: Launch QuickBooks and open the company file you’re working with.
Access Printer Setup:
Go to the “File” menu.
Select “Printer Setup.”
Choose the Form You Want to Print: In the Printer Setup window, you’ll see a dropdown menu. Select the type of form you want to print (e.g., invoices, checks, reports).
Select Printer: Next to the form type, click the “Printer Name” dropdown menu and select your printer.
Set Printing Preferences: Click “Options” or “Properties” to adjust print settings like paper size, orientation, and quality. These settings might vary depending on the printer model.
Save Settings: Click “OK” to save your printer settings for the selected form.
Step 5: Print a Test Page
It’s a good idea to print a test page to ensure everything is configured correctly. In QuickBooks:
Select a Form to Print: Choose a form you commonly use, such as an invoice or a report.
Print: Go to the “File” menu, select “Print Forms,” and choose the form you want to print.
Print Preview: Before printing, click “Print Preview” to see how the form will look when printed.
Print Test Page: If everything looks correct in the preview, click “Print” to print the test page.
Troubleshooting Common Issues
Sometimes, you might encounter issues during the printer setup process. Here are some common problems and their solutions:
Printer Not Found: If QuickBooks doesn’t recognize your printer, ensure it’s correctly installed on your operating system and set as the default printer. Restart QuickBooks and try again.
Print Jobs Stuck in Queue: If your print jobs are stuck, clear the print queue. On Windows, go to “Devices and Printers,” right-click your printer, and select “See what’s printing.” Cancel all documents. On Mac, go to “Printers & Scanners,” select your printer, and click “Open Print Queue” to cancel the documents.
Incorrect Printouts: If printouts are incorrect, double-check the printer settings in QuickBooks. Ensure the correct printer is selected and that the settings (paper size, orientation, etc.) match your requirements.
Driver Issues: If you encounter driver issues, uninstall and reinstall the printer drivers. Ensure you have the latest version from the manufacturer’s website.
Advanced Printer Settings in QuickBooks
For businesses with specific printing needs, QuickBooks offers advanced settings to customize your printing experience.
Form Alignment: Adjust the alignment of pre-printed forms (like checks) to ensure the print matches the form fields. In the Printer Setup window, select “Align” and follow the instructions.
Print Specific Pages: For large reports, you might want to print specific pages. In the Print dialog, select “Pages” and enter the page range.
Batch Printing: If you need to print multiple forms at once, use the batch printing feature. Go to “File,” select “Print Forms,” and choose the type of form. Select multiple forms to print in a single batch.
Save as PDF: QuickBooks allows you to save forms as PDFs, which can be printed later or emailed. In the Print dialog, select “Save as PDF” instead of choosing a printer.
Conclusion
Setting up a printer in QuickBooks is a straightforward process that involves ensuring compatibility, installing drivers, configuring printer settings on your operating system, and then setting up the printer within QuickBooks itself. By following these steps and troubleshooting any issues that arise, you can ensure smooth and efficient printing for all your QuickBooks forms and documents. This setup is crucial for maintaining the professionalism and accuracy of your business’s printed materials, whether they be invoices, checks, or detailed financial reports.
Visit us :- https://www.errorsfixs.com/blog/quickbooks-printer-setup/



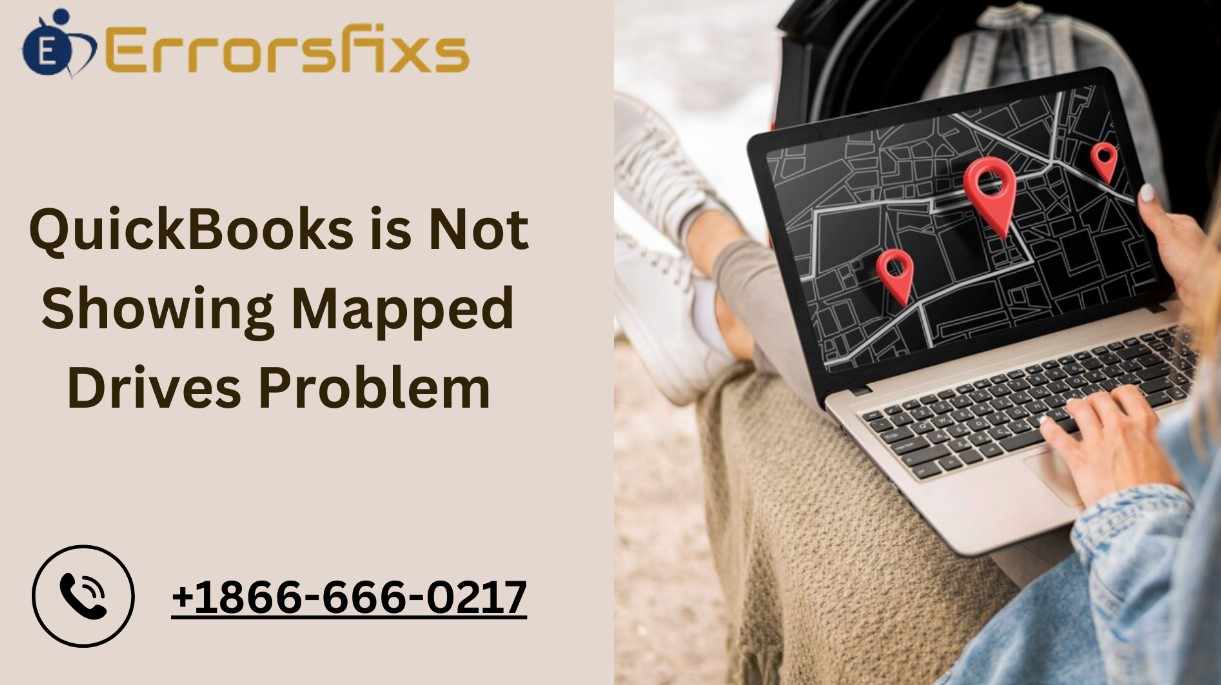
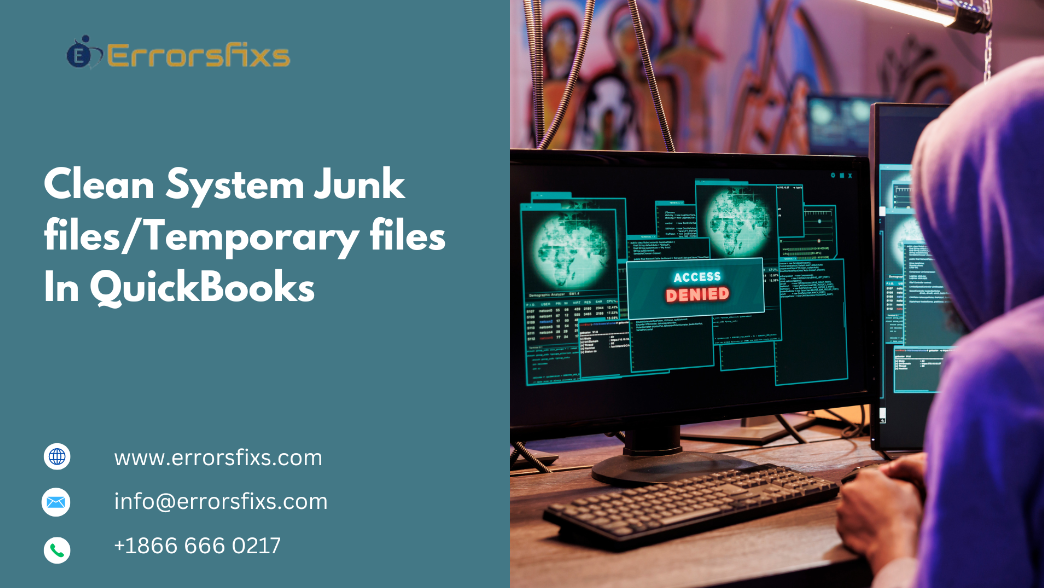
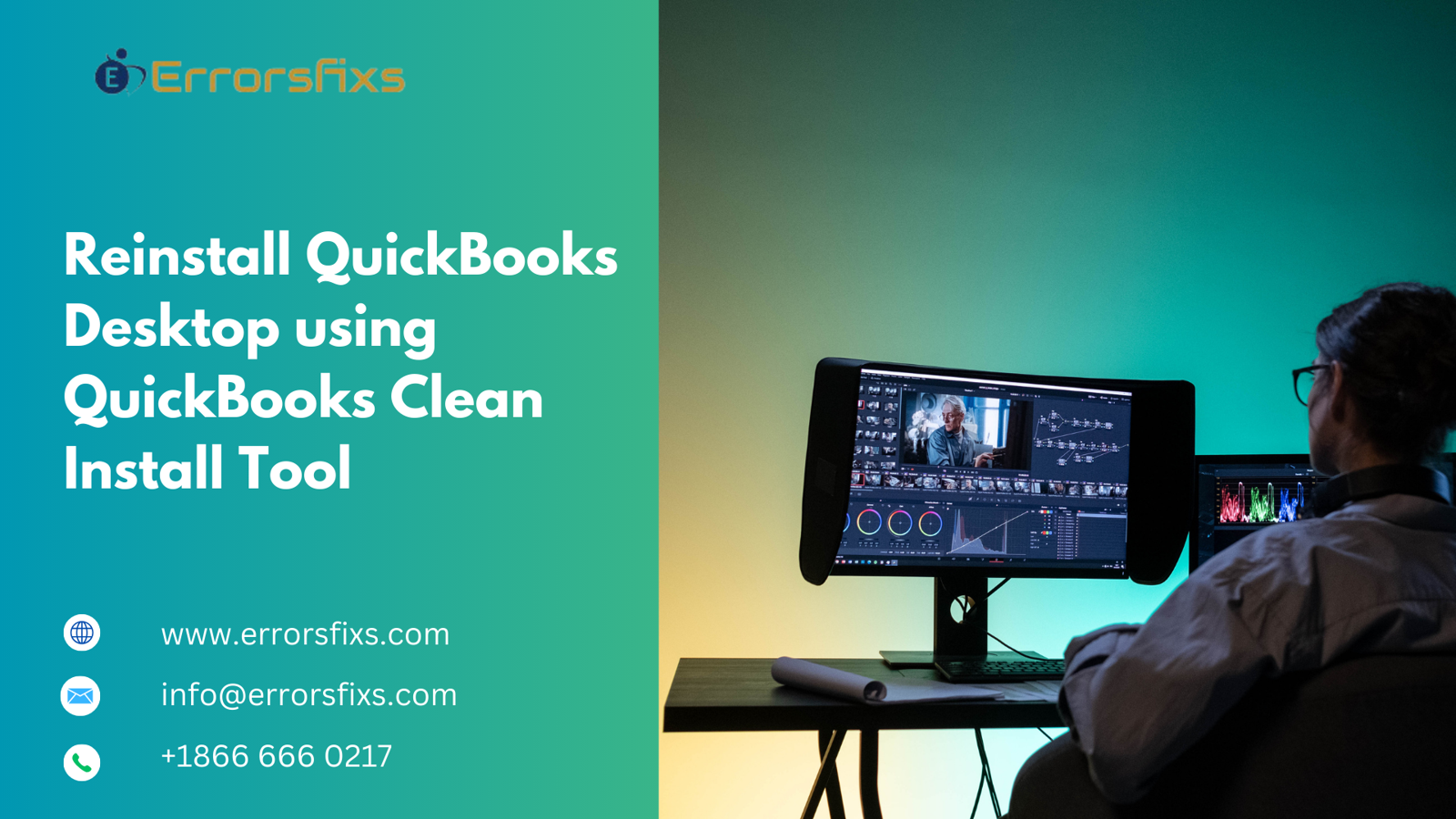
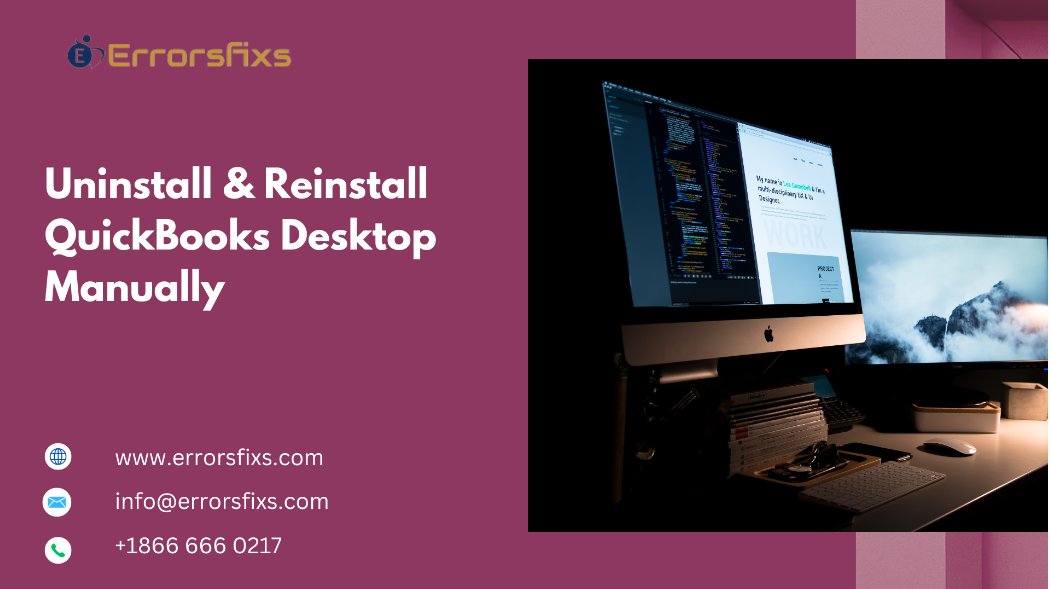
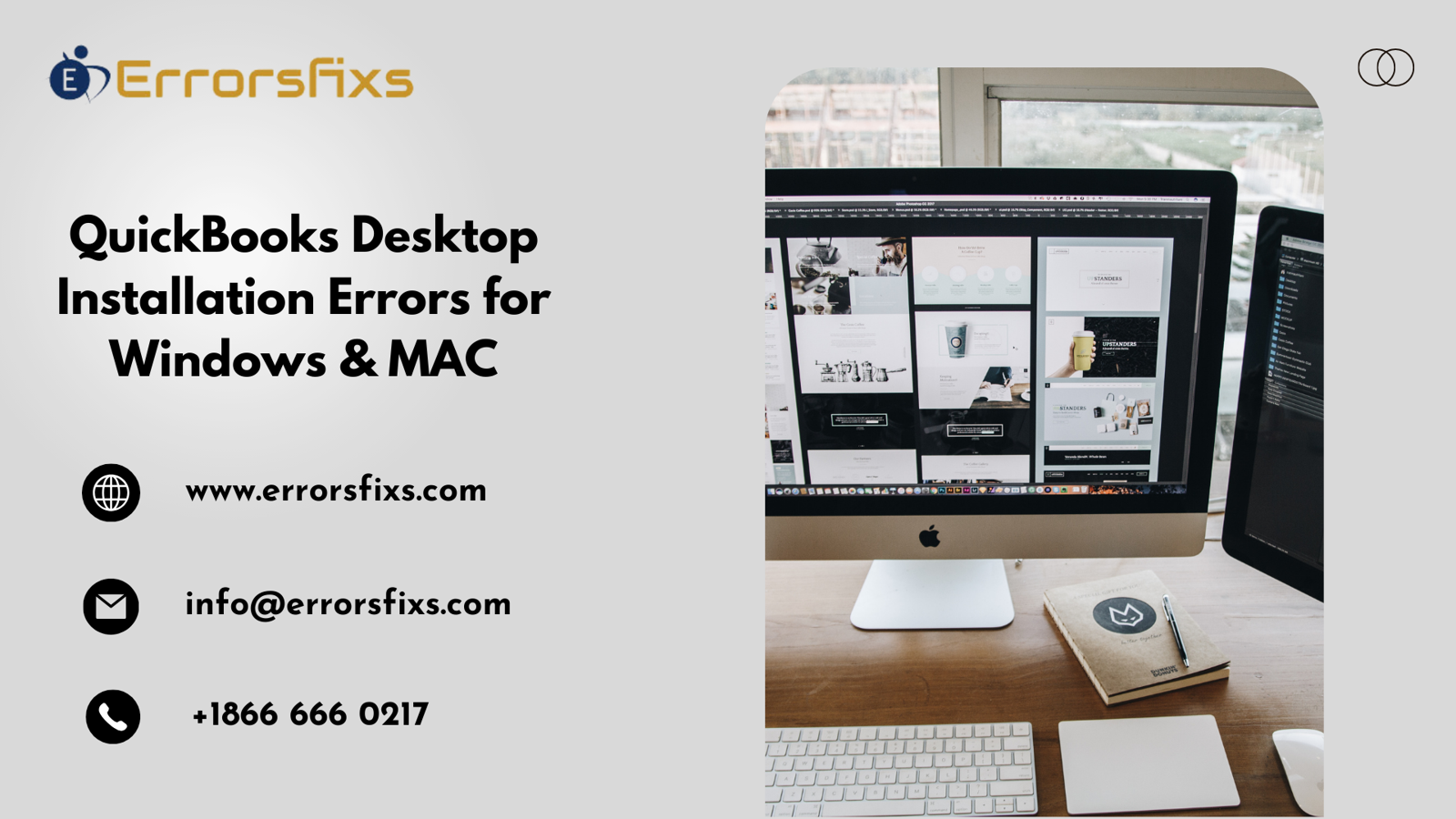

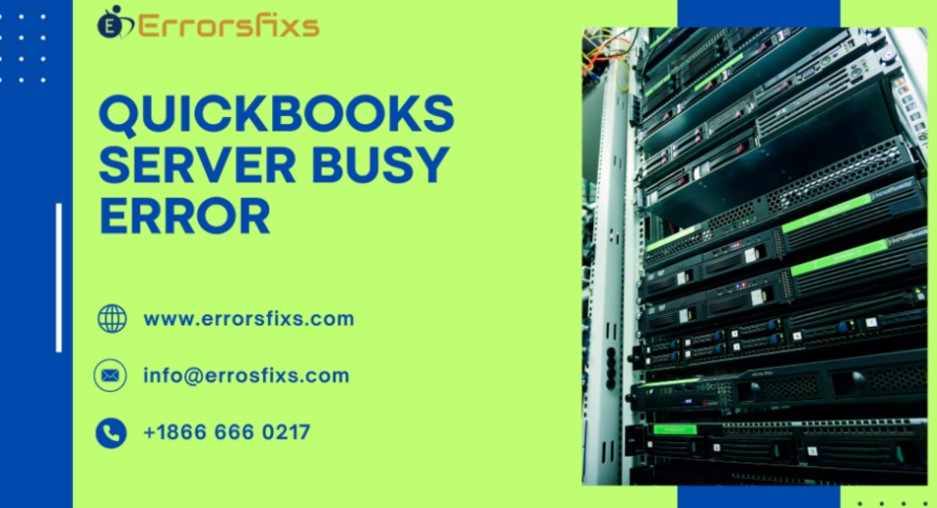











Write a comment ...